Contents
Obtaining a License File Method 1 - (Preferred)
Obtaining a License File Method 2
Obtaining a License File Method 3
Replace a License File with a New License File
Troubleshooting Stand Alone Licenses
Specify a License File
If you have your license file, please proceed through these instructions. If not, please skip down to Obtaining a License File - Gather and Submit Your PC Information (Automatic) or (Manual).
1. After installing the downloaded MSI, upon launching AutoCAD, you should see a FlexNET license finder dialog box. Screen shot below. This dialog is calling from the app while it's looking for the license. If you do not receive the FlexNet License Finder - please review the Trouble Shooting Stand Alone Licenses page
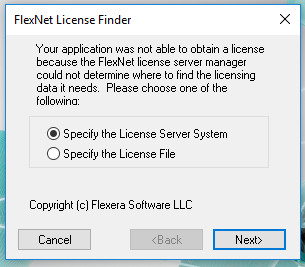
2. If you have your provided license file, save it to a safe location on your hard drive where it won't get deleted. Then on the license finder dialog (above), choose Specify the License File and click next. Browse to where you saved the license file and select it. Select Ok or Finish to close out of the License Finder and the product will continue opening up.
3. Test out the app to verify it is working properly. Be sure to review the automated email sent out upon downloading as some apps install to the Add-Ins tab and others have their own ribbon tab.
A few additional notes on the license file:
- The contents are what matters - the name of the file does not, it just needs to end with ".lic"
- For future license updates, copy out the contents of one file and paste into the one currently on your computer. This will ensure no issues in file naming and having to re-pick the License File. (With AutoCAD / Civil 3D closed of course).
Obtaining a License File Method 1 - (Preferred)
1. Some of apps include our Standalone License HostId tool to help gather your PC information for a license. Check your app ribbon About Panel - if it exists, you may have this utility. If you do, you do not need to install anything additional.

If you don't have this, you can download and install the Standalone License Request Generator tool.
2. There are two pages in the app.
Account Portal Submission
The first page connects you to our License Web Portal. If you have an account setup, you can use this to try and make a license on your own, if available.
The app will display your currently used computer's Host ID, Computer Name and User Name. These can be used in the website shown below or by opening the portal in your web browser.
Instructions for creating a license in the web portal can be found here.

Support Email Submission
The second page allows for sending your request to our support team.
Fill in your contact information and the product you wish to create a license for. Note: If you're generating multiple standalone licenses, you can copy the generated information around and use Import Info From Previous Host Info to save some time inputting the contact information.

3. Click Generate Host Info. This will generate the necessary computer information used to create a license (Computer Name and Mac Address).

4A. Microsoft Outlook Email: If you are using Outlook for Email, click Start Outlook Email and an email will be automatically started for you to send in.
Be sure to include or attach in the email a copy of your BlueSnap payment receipt or the purchase order number as this is very helpful in locating the sale for confirmation.
4B. Alternative Email: If you are using some other email method, you can use Copy to Clipboard - paste into your email and send into licensing@redtransitconsultants.com with the subject "Stand Along License Request for: <Insert App Name>".
Be sure to include or attach in the email a copy of your BlueSnap payment receipt or the purchase order number as this is very helpful in locating the sale for confirmation.
5. Send in the email. A representative will follow up with you typically in less than 24 hours.
6. Uninstall: From your Windows Start - type in Control Panel. Go to Uninstall a Program. Search / sort by Publisher and look for the app named Standalone License Extractor and uninstall it.
Obtaining a License File Method 2 - (Command Prompt using Flexera License tool)
1. After installing the downloaded MSI, Locate the corresponding Red Transit Consultants, LLC product.Bundle folder by browsing to this directory:
C:\ProgramData\Autodesk\ApplicationPlugins
2. With the corresponding bundle, browse into the file directory as shown below
… RTCL_Product.Bundle\Contents\Win64
Click on the file path (circled in red below) and copy the path. It should be something like: “C:\ProgramData\Autodesk\ApplicationPlugins\RTCL_PipeNetworkTools.Bundle\Contents\Win64”
3. Open a command prompt:
On Windows 10, simply click the Windows button and type “COM”. Command prompt should come up in your applications. Click it to begin.
On prior versions of Windows, click Start, then Run. Enter Command Prompt and run to bring it up.
4. At the command prompt type “CD\”, then press Enter. The command prompt should now only show “C:\>”.
5. At the command prompt type “CD “ (note the space after CD) and paste the path you copied from above, then press Enter. The command prompt should now show something like “C:\ProgramData\Autodesk\ApplicationPlugins\RTCL_PipeNetworkTools.Bundle\Contents\Win64”
6. At the command prompt type “lmhostid.exe”, then press Enter. The command prompt should now show your computer’s HostID similar to the image shown below. Highlight and copy one of the provided HostID’s to supply in an email.
7. At the command prompt type “lmhostid.exe -hostname” (note the space between e and -), then press Enter. The command prompts should now show your computer’s HostName similar to the image shown below. Highlight and copy the Hostname to supply in an email.
8. Send the information from steps 6 and 7 above to Red Transit Consultants, LLC Licensing Department at the following email address: licensing@redtransitconsultants.com. Please use the following form for clarity:
Stand Alone License Activation:
Bluesnap Purchase Order Number or Attache Receipt:
Company Name:
Contact Name:
Address:
City:
State / Providence:
Country:
Zip / Postal Code:
Phone:
Purchasing Email:
Alternate Email:
Computer/Hostname:
MAC / Physical Address:
Username:
9. Within 24 hours a license file will be replied to you via email from Red Transit Consultants, LLC with additional instructions in the email – essentially, the remaining steps below.
Obtaining a License File Method 3 - (Command Prompt using IPCONFIG)
- Go to Windows Start
- Type in CMD
- Run the Command Prompt
- Type "IPCONFIG/ALL"
- Locate the Host Name and the Ethernet Physical Address

- Send the information from step 5 above to Red Transit Consultants, LLC Licensing Department at the following email address: licensing@redtransitconsultants.com. Please use the following form for clarity:
Stand Alone License Activation:
Bluesnap Purchase Order Number or Attache Receipt:
Company Name:
Contact Name:
Address:
City:
State / Providence:
Country:
Zip / Postal Code:
Phone:
Purchasing Email:
Alternate Email:
Host Name (Find under Windows IP Configuration Section):
MAC / Physical Address (Find under Ethernet Adapter Section):
Replace a License File with a New License File
- Close AutoCAD / Civil 3D.
- Go to Registry Editor.
- Browse to: Computer\HKEY_CURRENT_USER\Software\FLEXlm License Manager
- Delete the key: “FLEXRTC_LICENSE_FILE”
- Open AutoCAD / Civil 3D - you should be prompted with a license finder dialog. Save the license file in a location that will not be deleted and browse the license finder to the file.
Troubleshooting Stand Alone Licenses
For troubleshooting stand alone license issues, please review these known issues.
https://rtcllc.freshdesk.com/solution/articles/43000063966-troubleshooting-stand-alone-licenses
Was this article helpful?
That’s Great!
Thank you for your feedback
Sorry! We couldn't be helpful
Thank you for your feedback
Feedback sent
We appreciate your effort and will try to fix the article


